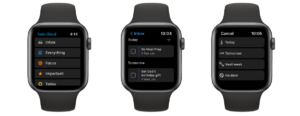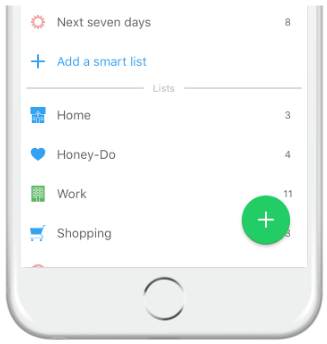 The new design of Todo Cloud for iOS enables you to do more with less gestures. Adding a task is no different. With the addition of the new Quick Add button, task creation is always a thumb’s reach away when you’re in list and task views. This is a pretty fundamental function in Todo. The basics haven’t changed much from previous versions, but the UI does look a little different.
The new design of Todo Cloud for iOS enables you to do more with less gestures. Adding a task is no different. With the addition of the new Quick Add button, task creation is always a thumb’s reach away when you’re in list and task views. This is a pretty fundamental function in Todo. The basics haven’t changed much from previous versions, but the UI does look a little different.
Know your options
Todo Cloud for iOS provides a variety of options for creating tasks. We’ve found that those who use all of them can Todo like the wind.
- Quick Add – This happens within the app. The new design and user interface keeps task creation within a thumb’s reach.
- 3D Touch – If you have an iPhone that is 3D Touch enabled, you can use 3D Touch to drop yourself right into task creation mode.
- Voice to Task – Todo Cloud lets you add tasks using Siri. This is especially helpful when you’re on-the-go. Here are the instructions for setting this up.
- Email to Task – If you’re like me, my email inbox is where a lot of my to-dos generate. You can create tasks directly from your inbox by forwarding the email to Todo. The task will be created with the subject line and the body of the email will show up in the notes. Here are the instructions for setting this up.
Pro Tip: I have a contact named “Todo”, so that emailing tasks (whether from my desktop or my phone) is a breeze. I just click “Forward” and send the email to “Todo”.
Where will your new tasks be?
- If you create tasks from within a custom list, the tasks will remain in that list.
- If you create tasks using the Quick Add from the main list screen, 3D touch, Voice to Task or Email to Task, they will show up in your app default list. Upon installing the app this will be your inbox, but if you’d like to change it, you can do so in settings and select any of your custom lists.
- If you create a task when you are in a Smart List, they will show up in the default list of that Smart List. This will automatically be your app’s default list, but you can change it in the respective Smart List’s “Edit Smart List” screen. Each Smart List can have it’s own default if you would like them to.
Plan for time to plan
A good practice to be in is to take 10-15 minutes a day to review what tasks are current/due and adjust them accordingly. This is also a good time to schedule/organize any tasks that you’ve added on the go and haven’t been able to schedule out. This is where you’ll find the Quick Menu and batch editing very helpful.
Now go get some stuff done.