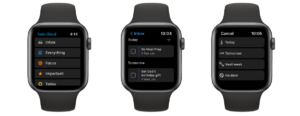In the newest update of Todo Cloud for iOS we introduced something pretty powerful, Smart Lists. We’ve been wanting to do this for a few years now and we’re pretty confident that this can be a game-changing feature for the productivity enthusiasts out there.
At its simplest, a Smart List is a list that is created based on filtering all of your tasks for specific attributes. It allows you to have deeper control over how you view and complete tasks. All to-do apps allow you to create custom lists. These lists enable you to group tasks based on themes like “Home”, “Work”, or “Fitness”. But what if you want to be able to see a group of tasks that you know spans multiple custom lists? Or what if you don’t want to see lists by theme, but instead by due date? Or by which you’ve marked as important? Look no further.
As we were building Smart Lists, I was reminded of experience I had with my mother. She converted to a smart phone a few years ago, and it’s been a game changer for her. But in the beginning I knew that when I bought it for her, that I needed to “coach” her about how to use it for a time before she understood the hype. It was a powerful tool, but she needed to be taught how to use it. Well consider this post part of our “coaching you in the beginning” effort. Here’s a practical way that you could use Smart Lists at home.
Let’s say that I’ve got two very active sons. We’ll call them Kimball and Johnny. They’re active in sports, good in school and I spend most of my days keeping up with their activities. It’s likely that I use Todo to stay on top of what I need to do for Kimball and Johnny: applications, paperwork, setting up appointments, etc.
Here’s one way that I’d use Smart Lists to make sure that I don’t miss a beat, because if I do miss a beat I run the risk of my son missing out. And I definitely don’t want that.
- I’m going to go ahead and create a Smart List and call it “Kimball”
- I’m going to add a filter based on “Task name”
- Have that filter “Match all of the search terms”
- Input “Kimball” as my search term
Here’s my result. You’ll notice that I have tasks from different custom lists (denoted by the blue and green circles on the right…each color represents a different custom list).
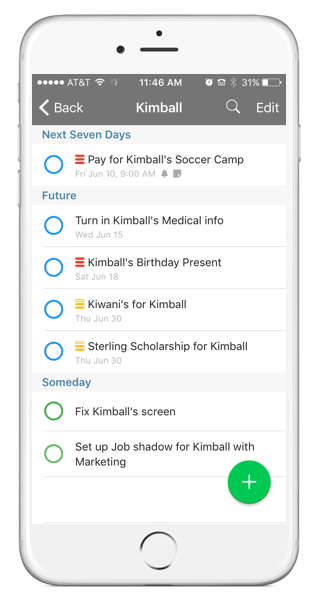
Now if I repeat that same process for Johnny, here’s what I get:
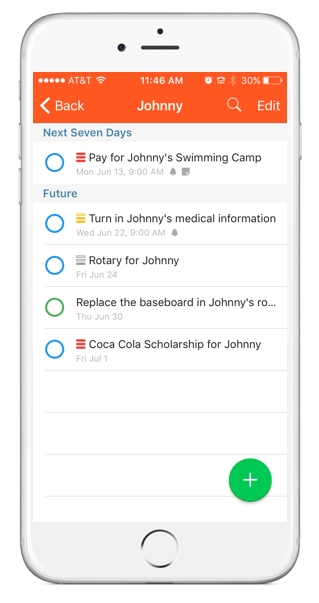
Here are a couple of other things you could do if you’d like:
- You could create a list for Johnny and Kimball together by setting the filter to “Match any of the search terms” and input “Johnny” and “Kimball” as your search terms
- You could sort the list by priority as opposed to date – let’s say that one scholarship is more important than another and you want to make sure that those surface first
- You could edit the color of each list to match Johnny and Kimball’s favorite colors (sentimental…I know)
So there you have it, a practical way that this power feature can be used in your everyday life. I’d encourage you to go and explore Todo Cloud’s Smart List feature and you’ll be impressed with the amount of control that you have. I’d start by looking at our “Suggested Smart Lists” and go from there.
We’d love you to hear about your experience on social media. You can share your experience by using #NewTodoCloud. Tweets, Posts and Pictures are all welcome!